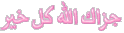[c]أما الآن لنبدأ في شرح هذا الدرس السهل والذي يجب على كل مبتديء لا يعرف أي شيء عن هذا البرنامج التطلع الى هذا الدرس لكي يتمكن من عمل مشاريعه [/c]
[c]أولا : كيفية الوصول إلى البرنامج[/c]
[c][/c]
لنختار برنامج الفيجول بيسك ليظهر لنا التالي :
[c][/c]
ستظهر لنا هذه النافذة لنختار أول خيار ونضغط على OPEN ليظهر لنا التالي :
[c][/c]
هذه واجهة البرنامج ومنطقة العمل . .
----------------------------------------
[c]شرح واجهة البرنامج : [/c]
[c][/c]
هذا ما يسمى بصندوق الأدوات وهذه هي الادوات التي سنرسمها ونتعامل معها . .
[c][/c]
هذا ما يسمى بمستكشف الخاص للبرنامج .
[c][/c]
هذا ما يسمى بصندوق الخصائص .
[c]- - - - - - - - - - - - - - - - - - - - - - - - - - - - - - - - - - - [/c]
في البداية تريد أن تسمي اسم للبرنامج لذلك قبل أن نعمل على أي شيء نعمل على التالي :
[c][/c]
في الخيار المحدد ل Caption وهو خيار التسمية أكتب اسم البرنامج كمثال كالتالي :
[c][/c]
كما ترى لقد أستطعنا تسمية البرنامج . .
والأمر الأهم في البرنامج أدواته يجب عليك التدرب على رسمها في مساحة العمل او مكان العمل
كما التالي
[c][/c]
أعرف كيف ترسمها وهذه عملية سهلة طبعا . . فقط لتأخذ بعض الخبرة . .
ومن مميزات هذا البرنامج الفيجول بيسك بأنك الآن تستطيع الكتابة بالعربية وغير ذلك تستطيع جعل النص يبدأ من اليمين الى اليسار وهذا ما كان متوفرا في الإصدارات القديمة ولكن يجب عليك إن كان برنامجك بالعربية عمل التالي :
[c][/c]
أولا : حدد الخيار الذي في صندوق الخصائص Right To Lift ومن ثم اختر قيمة True لكي ترى الكلام يبدأ من اليمين الى اليسار . . .
شيء آخر يجب أن تعرفه . طبعا كما تلاحظ في المشروع بأن واجهته صغيرة ولكن طبعا تستطيع تكبيره وتصغيره من الحواف ولكن إن كنت تريد بحجم الشاشة كأي برنامج إعمل على التالي :
[c][/c]
من خيار Windows State اختر القيمة Maximizer وهي أكبر قيمة لنافذة المشروع الآن نفذ المشروع بالضغط على f5 ليظهر لك التالي :
[c][/c]
كما ترى برنامجك بحجم الشاشة . . .
[c]- - - - - - - - - - - - - - - - - - - - - - - - - - [/c]
[c]كيفية عمل خلفية لمشروعنا بصورة ما : [/c]
[c][/c]
من هذا الخيار اختر الصورة . .
( مع ملاحظة وضع مجلد خاص لبرامجك ) .
ملاحظة : صندوق الأدوات لا يحتوي فقط على هذه الأدوات بل يوجد الكثير جدا من الأدوات ولكنها لم تضاف هنا لكثرتها وإن كنت تريد أن تراها إعمل على التالي :
[c][/c]
اضغط بزر الفارة الأيمن على صندوق الأدوات في المنطقة الفارغة ليظهر لك الخيار المحدد اختاره .أو توجد طريقة اخرى كالتالي :
[c][/c]
كلا الطريقتين هي واحدة لظهور الادوات المتبقية كالتالي :
[c][/c]
هذه جميعها أدوات . . أما كيفية إضافتها حدد الأداة التي تريدها ومن ثم اضغط على OK لتظهر لك في صندوق الأدوات فقط هذه هي الطريقة . . . .
انتهينا من هذه النقطة . . .
في بعض الأحيان إن ذهبت الى مواقع خاصة للبرمجة ستجد بانه يخبرك كمثال : اختر الأداة COMMAND او الأداة TEXTBOX وغيره فكيف تعرف أن هذه الأداة هي التي يريدها ..عليك بتمرير الماوس على الاداة ليظهر لك اسمها كما التالي :
[c][/c]
كما تلاحظ هذه الاداة اسمها TEXTBOX . . . هذه هي الطريقة ولإن لم تجدها أذهب الى PROGECT--COMPOENTS . هذه هي الطريقة . .
الآن كيفية تغيير الخلفية للون ما :
[c][/c]
من صندوق الخصائص اختر خيار Back Ground واختر لون كما موضح لك .
كيف تجعل الأداة لها حجم معين بحسب طول الكلمة من دون زيادة ولا نقصان . .
كما التالي :
[c][/c]
ليظهر التالي :
[c][/c]
كما تلاحظ الأداة أصبح حجمها بنفس حجم الكلمة . . .
1- هذا الخيار لتغيير الخط والحجم وغيره تستطيع ذلك بالنقر مزدوج على هذا الخيار FONT .
أما الآن زر تنفيذ البرنامج : عندما يقول لك نفذ البرنامج فهذا يعني بأننا سوف نرى البرنامج على شكله الحقيقي والذي صممناه تستطيع تنفيذ البرنامج بالضغط على زر F5 كما أوضحت سابقا ولكن أيضا تستطيع ذلك من خلال هذا الخيار كما التالي :
[c][/c]
هذا هو زر التنفيذ للبرنامج كمثال انظر الى الشكل التالي كيف يصبح بعد التنفيذ :
هذا ما يسمى بربط قواعد البيانات ببرنامج الفيجول بيسك ومثل هذه البرامج ما تستعملة الشركات والمستشفيات وغيره وسوف نشرحه بالتفصيل فيما بعد بعد أخذ كم درس تصبح به قادرا على التعامل مع مثل هذه البرامج . . وأيضا ستتعلم كيفية عمل ملفات التنفيذ بنفس البرنامج الفيجول بيسك بكل سهولة وغيره الكثير . . .
[c]أولا : كيفية الوصول إلى البرنامج[/c]
[c][/c]
لنختار برنامج الفيجول بيسك ليظهر لنا التالي :
[c][/c]
ستظهر لنا هذه النافذة لنختار أول خيار ونضغط على OPEN ليظهر لنا التالي :
[c][/c]
هذه واجهة البرنامج ومنطقة العمل . .
----------------------------------------
[c]شرح واجهة البرنامج : [/c]
[c][/c]
هذا ما يسمى بصندوق الأدوات وهذه هي الادوات التي سنرسمها ونتعامل معها . .
[c][/c]
هذا ما يسمى بمستكشف الخاص للبرنامج .
[c][/c]
هذا ما يسمى بصندوق الخصائص .
[c]- - - - - - - - - - - - - - - - - - - - - - - - - - - - - - - - - - - [/c]
في البداية تريد أن تسمي اسم للبرنامج لذلك قبل أن نعمل على أي شيء نعمل على التالي :
[c][/c]
في الخيار المحدد ل Caption وهو خيار التسمية أكتب اسم البرنامج كمثال كالتالي :
[c][/c]
كما ترى لقد أستطعنا تسمية البرنامج . .
والأمر الأهم في البرنامج أدواته يجب عليك التدرب على رسمها في مساحة العمل او مكان العمل
كما التالي
[c][/c]
أعرف كيف ترسمها وهذه عملية سهلة طبعا . . فقط لتأخذ بعض الخبرة . .
ومن مميزات هذا البرنامج الفيجول بيسك بأنك الآن تستطيع الكتابة بالعربية وغير ذلك تستطيع جعل النص يبدأ من اليمين الى اليسار وهذا ما كان متوفرا في الإصدارات القديمة ولكن يجب عليك إن كان برنامجك بالعربية عمل التالي :
[c][/c]
أولا : حدد الخيار الذي في صندوق الخصائص Right To Lift ومن ثم اختر قيمة True لكي ترى الكلام يبدأ من اليمين الى اليسار . . .
شيء آخر يجب أن تعرفه . طبعا كما تلاحظ في المشروع بأن واجهته صغيرة ولكن طبعا تستطيع تكبيره وتصغيره من الحواف ولكن إن كنت تريد بحجم الشاشة كأي برنامج إعمل على التالي :
[c][/c]
من خيار Windows State اختر القيمة Maximizer وهي أكبر قيمة لنافذة المشروع الآن نفذ المشروع بالضغط على f5 ليظهر لك التالي :
[c][/c]
كما ترى برنامجك بحجم الشاشة . . .
[c]- - - - - - - - - - - - - - - - - - - - - - - - - - [/c]
[c]كيفية عمل خلفية لمشروعنا بصورة ما : [/c]
[c][/c]
من هذا الخيار اختر الصورة . .
( مع ملاحظة وضع مجلد خاص لبرامجك ) .
ملاحظة : صندوق الأدوات لا يحتوي فقط على هذه الأدوات بل يوجد الكثير جدا من الأدوات ولكنها لم تضاف هنا لكثرتها وإن كنت تريد أن تراها إعمل على التالي :
[c][/c]
اضغط بزر الفارة الأيمن على صندوق الأدوات في المنطقة الفارغة ليظهر لك الخيار المحدد اختاره .أو توجد طريقة اخرى كالتالي :
[c][/c]
كلا الطريقتين هي واحدة لظهور الادوات المتبقية كالتالي :
[c][/c]
هذه جميعها أدوات . . أما كيفية إضافتها حدد الأداة التي تريدها ومن ثم اضغط على OK لتظهر لك في صندوق الأدوات فقط هذه هي الطريقة . . . .
انتهينا من هذه النقطة . . .
في بعض الأحيان إن ذهبت الى مواقع خاصة للبرمجة ستجد بانه يخبرك كمثال : اختر الأداة COMMAND او الأداة TEXTBOX وغيره فكيف تعرف أن هذه الأداة هي التي يريدها ..عليك بتمرير الماوس على الاداة ليظهر لك اسمها كما التالي :
[c][/c]
كما تلاحظ هذه الاداة اسمها TEXTBOX . . . هذه هي الطريقة ولإن لم تجدها أذهب الى PROGECT--COMPOENTS . هذه هي الطريقة . .
الآن كيفية تغيير الخلفية للون ما :
[c][/c]
من صندوق الخصائص اختر خيار Back Ground واختر لون كما موضح لك .
كيف تجعل الأداة لها حجم معين بحسب طول الكلمة من دون زيادة ولا نقصان . .
كما التالي :
[c][/c]
ليظهر التالي :
[c][/c]
كما تلاحظ الأداة أصبح حجمها بنفس حجم الكلمة . . .
1- هذا الخيار لتغيير الخط والحجم وغيره تستطيع ذلك بالنقر مزدوج على هذا الخيار FONT .
أما الآن زر تنفيذ البرنامج : عندما يقول لك نفذ البرنامج فهذا يعني بأننا سوف نرى البرنامج على شكله الحقيقي والذي صممناه تستطيع تنفيذ البرنامج بالضغط على زر F5 كما أوضحت سابقا ولكن أيضا تستطيع ذلك من خلال هذا الخيار كما التالي :
[c][/c]
هذا هو زر التنفيذ للبرنامج كمثال انظر الى الشكل التالي كيف يصبح بعد التنفيذ :
هذا ما يسمى بربط قواعد البيانات ببرنامج الفيجول بيسك ومثل هذه البرامج ما تستعملة الشركات والمستشفيات وغيره وسوف نشرحه بالتفصيل فيما بعد بعد أخذ كم درس تصبح به قادرا على التعامل مع مثل هذه البرامج . . وأيضا ستتعلم كيفية عمل ملفات التنفيذ بنفس البرنامج الفيجول بيسك بكل سهولة وغيره الكثير . . .